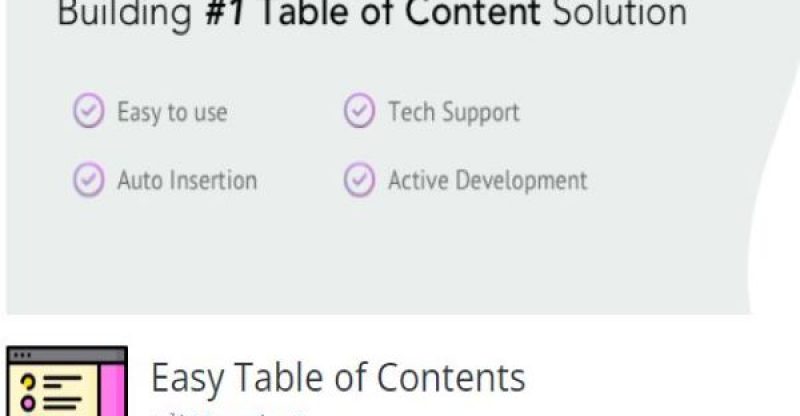Tạo menu bài viết trong WordPress với Easy Table of Contents
Đối với 1 blog hay bất kì một trang bài viết nào trên website thì menu bài viết (table of content) là một thành phần gần như không thể thiếu.
Trước đây việc code để tạo ra một menu bài viết đẹp có đầy đủ các hiệu ứng là một công việc khá khó khăn, mất nhiều thời gian và thường chỉ dành cho lập trình viên.
Tuy nhiên hiện nay với sự hỗ trợ mạnh mẽ của WordPress và các plugin của nó thì công việc này lại trở lên rất đơn giản.
Trong bài viết này mình sẽ hướng dẫn bạn cách tạo menu bài viết sử dụng plugin Easy Table of Contents cho website WordPress.
Menu bài viết là gì?
Menu bài viết cũng giống như mục lục của một cuốn sách, nó giúp cho người đọc có thể nắm bắt được những ý chính của bài viết và truy cập nhanh đến một phần cụ thể trong cuốn sách đó.
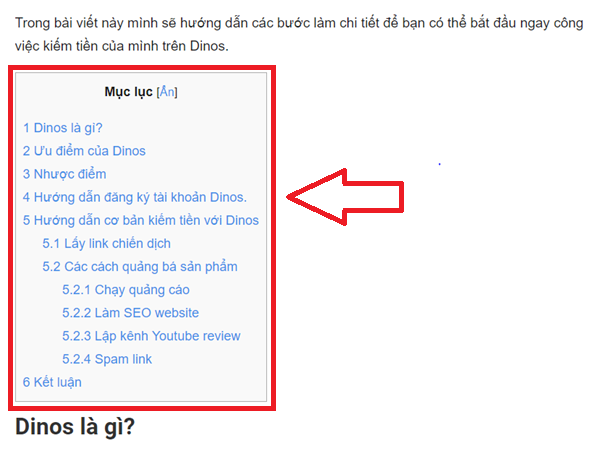
Đối với trên trang web thì độc giả có thể click trực tiếp vào menu để di chuyển đến nội dung mà họ quan tâm một cách nhanh chóng.
Không chỉ mang lại lợi ích phía người đọc, theo một số nguồn tin thì menu bài viết còn ảnh hưởng tích cực đến SEO. Nó giúp cho các công cụ tìm kiếm (như Google, Bing, Yahoo,…) dễ dàng hơn trong việc thu thập nội dung bài viết, từ đó xếp hạng bài viết tốt hơn.
Cài đặt
Tại trang quản trị của WordPress, trong mục Plugin chọn Cài mới.
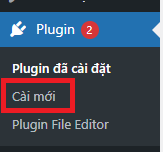
Tại ô tìm kiếm ở góc trên cùng bên phải, nhập vào Easy Table of Contents
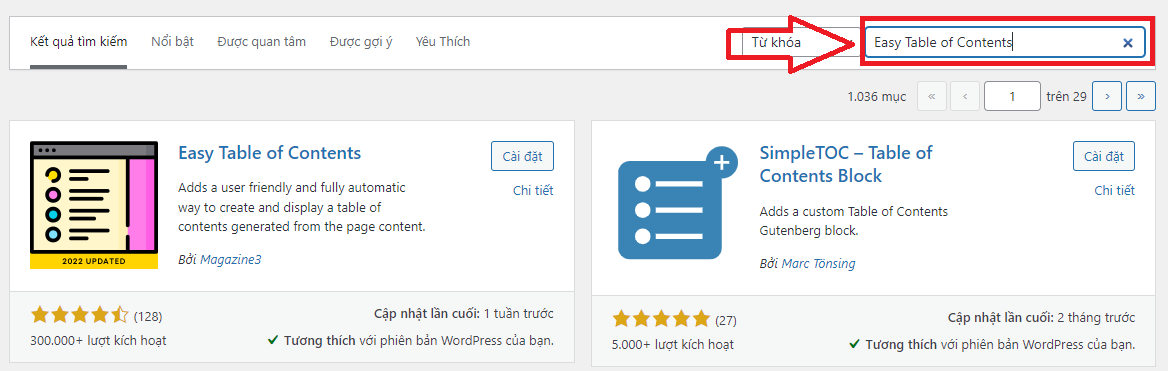
Bạn sẽ thấy xuất hiện plugin Easy Table of Contents ở đầu tiên.
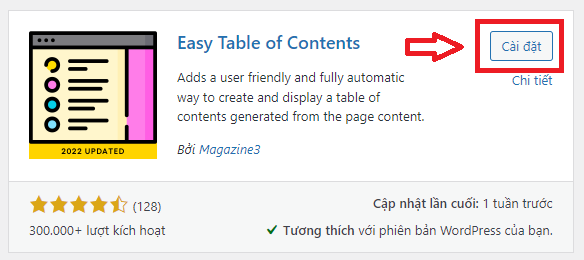
Chọn Cài đặt. Đợi 1-2 phút cho đến khi plugin được cài đặt thành công, nhấn Kích hoạt.
Bạn sẽ được chuyển hướng đến trang danh sách các plugin đã được cài đặt. Tại đây bạn sẽ thấy plugin Easy Table of Contents đã được kích hoạt thành công.
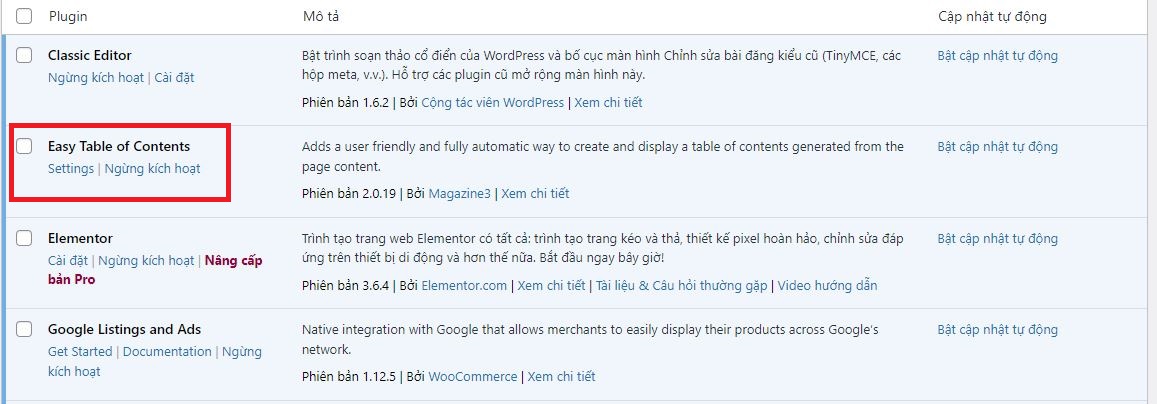
Khi làm đến bước này là bạn đã tạo thành công menu bài viết cho trang web của mình. Tuy nhiên bạn sẽ cần phải tùy chỉnh lại một chút để làm cho menu được đẹp hơn.
Thiết lập Easy Table of Contents
Chọn setting để thiết lập các cài đặt bạn đầu cho menu bài viết.

Chúng ta sẽ đi tìm hiểu một số cài đặt cơ bản để thiết kế ra một menu bài viết theo ý muốn nhé.
Enable support: chọn loại bài viết được hỗ trợ tạo menu. Website của mình thuộc dạng blog nên mình sẽ chỉ tích vào ô Bài viết và Trang.
Auto insert: chọn loại bài đăng tự động chèn menu. Ở đây mình cũng chọn là Bài viết và Trang.
Position: chọn vị trí của menu bài viết. Mình thường để Before first heading (mặc định).
Show when: khi số heading của bài viết nhỏ hơn con số này thì menu sẽ không hiển thị.
Display Header Label: Có hiển thị tiêu đề của menu hay không.
Header Label: Tiêu đề của menu.
Toggle View: Có cho phép thu gọn menu hay không.
Initial View: Nếu bạn tick vào ô này thì khi trang web load xong, menu sẽ ở trạng thái thu gọn.
Show as Hierarchy: Có cho phép menu hiển thị ở trạng thái phân cấp hay không. Phân cấp ở đây có nghĩa rằng các thẻ heading bé hơn sẽ thụt vào so với các heading cha của nó.
Couter: đặt số thứ tự cho các heading. Mình thường để là None.
Witdth: chiều rộng của menu.
Float: chức năng này hoạt động không được tốt cho lắm. Khi chọn thì chỉ đơn thuần là căn vị trí cho menu mà thôi.
Title Font Size: đặt kích thước cho tiêu đề menu.
Title Font Weight: chọn nét chữ cho tiêu đề.
Theme: chọn giao diện, ở đây đơn giản chỉ là thay đổi màu cho menu. Mặc định sẽ là Grey (xám).
Custom Theme: chỉnh sửa Background Color (màu nền), Border Color (màu viền), Title Color (màu chữ tiêu đề), Link Color (màu của các link heading), Link Hover Color (màu của link heading khi người dùng di chuột vào), Link Vistied Color (màu heading khi người dùng click).
Ngoài ra plugin Easy Table of Contents còn có một số tùy chọn chỉnh sửa nâng cao trong phần Advanced bạn có thể tự tìm hiểu thêm.
Sau khi thiết lập xong, bạn ấn Save Changes để lưu thay đổi và quay lại trang bài viết trên website của mình để xem lại kết quả nhé.
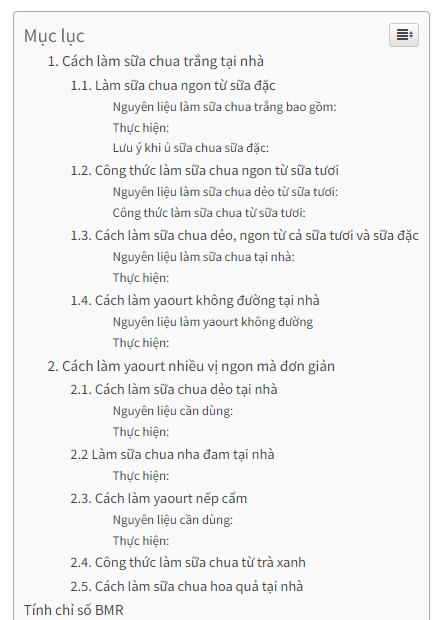
Kết luận
Vậy là chỉ tới chưa đầy 10 phút bạn đã có thể tạo ra được một menu bài viết theo ý muốn một cách đơn giản với plugin Easy Table of Contents.
Nếu bạn gặp bất cứ khó khăn hoặc thắc mắc gì trong việc sử dụng Easy Table of Contents thì hãy để lại bình luận bên dưới để được hỗ trợ nhé.