Hướng dẫn cài đặt website WordPress lên VPS
Vì tính đơn giản, được cấu hình sẵn và dễ sử dụng nên những bạn mới khi chọn host để lưu trữ website thường chọn các dịch vụ shared hosting. Những gói dịch vụ này có thể cho phép bạn cài đặt website WordPress chỉ với 1 cú nhấp chuột.
Tuy nhiên, sau một thời gian sử dụng, khi mà website của bạn đạt được số lượng người truy cập (traffic) lớn thì shared hosting lại khó có thể đáp ứng được.
Bạn muốn chuyển sang VPS hosting nhưng lại sợ phải trải qua những thao tác cấu hình phức tạp mà bạn lại có ít kiến thức về kỹ thuật?
Đừng lo, trong bài viết này mình sẽ hướng dẫn các bạn cách cài đặt và cấu hình website WordPress lên VPS một cách chi tiết và tối giản hóa nhất cho những bạn mới.
Bước 1: Mua VPS và domain
Mình sẽ sử dụng dịch vụ VPS của nhà cung cấp INET và tên miền của bên TENTEN để làm hướng dẫn này. Các dịch vụ VPS và tên miền của các nhà cung cấp khác thì cách làm hoàn toàn tương tự.
Nếu bạn nào đã mua tên miền và VPS thì bạn vui lòng chuyển sang bước 2.
Mua VPS tại iNET
Để mua VPS rên INET, bạn truy cập vào https://inet.vn/vps

Tùy vào mục đích sử dụng, kích thước và lưu lượng truy cập của website mà bạn sẽ chọn gói VPS phù hợp. Gói rẻ nhất là gói A với giá 99k/ tháng nhưng nếu là lần đầu bạn mua dịch vụ hosting tại INET thì sẽ được giảm giá 30%.
Trong phạm vi bài viết này, mình sẽ chỉ sử dụng đến gói A.
Ấn vào nút Đăng ký.
Tiếp theo bạn sẽ chọn thời gian mong muốn sử dụng dịch vụ, ít nhất là 1 tháng, lâu nhất là 5 năm. Nếu bạn chưa có nhiều kinh nghiệm thì cứ đăng ký dùng trong 1 tháng trước, nếu dùng thấy ok thì có thể gia hạn thêm.
Trong mục mã khuyến mãi, bạn nhớ chọn mã VPS -30% để được giảm giá nhé.
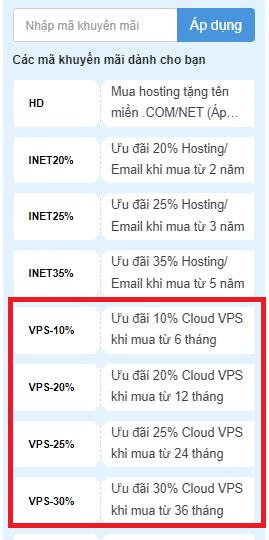
Click Tiếp tục.
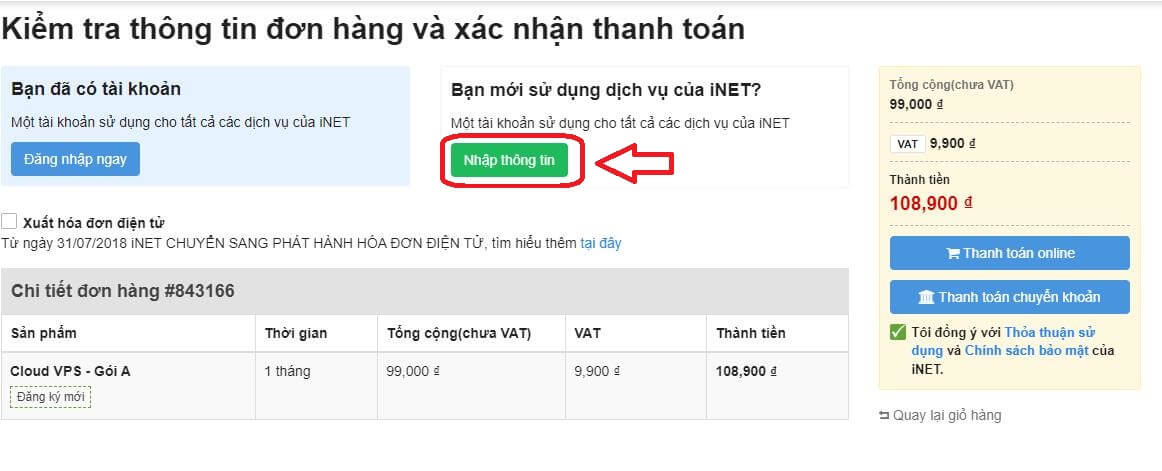
Nếu bạn đã có tài khoản INET thì chọn Đăng nhập ngay, còn không hãy chọn Nhập thông tin.

Bạn cần nhập chính xác thông tin của mình vào các ô tương ứng
Chọn 1 trong 2 hình thức: thanh toán online (qua ví momo hoặc vnpay) hoặc chuyển khoản ngân hàng.
Ở đây mình sẽ thanh toán qua MoMo, do vậy mình sẽ click vào Thanh toán online.
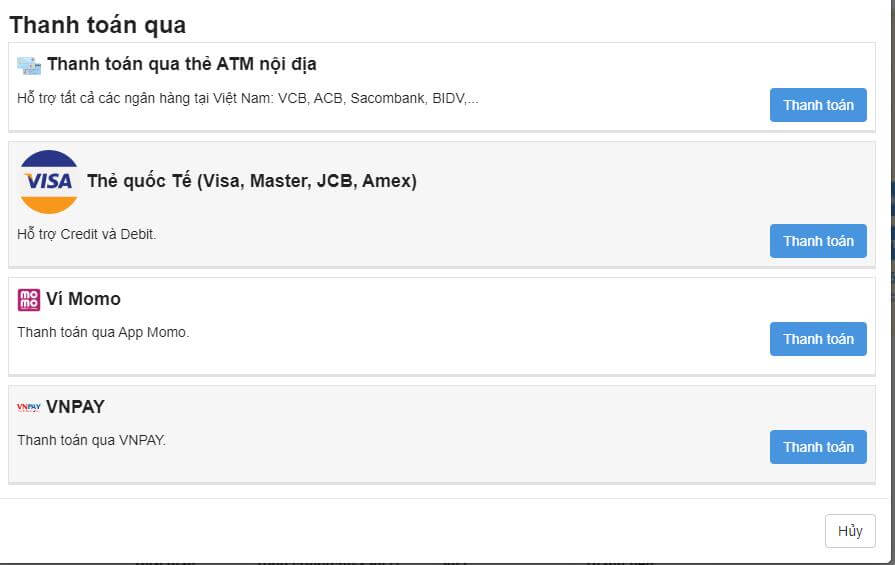
Tại dòng ví Momo, chọn Thanh toán.
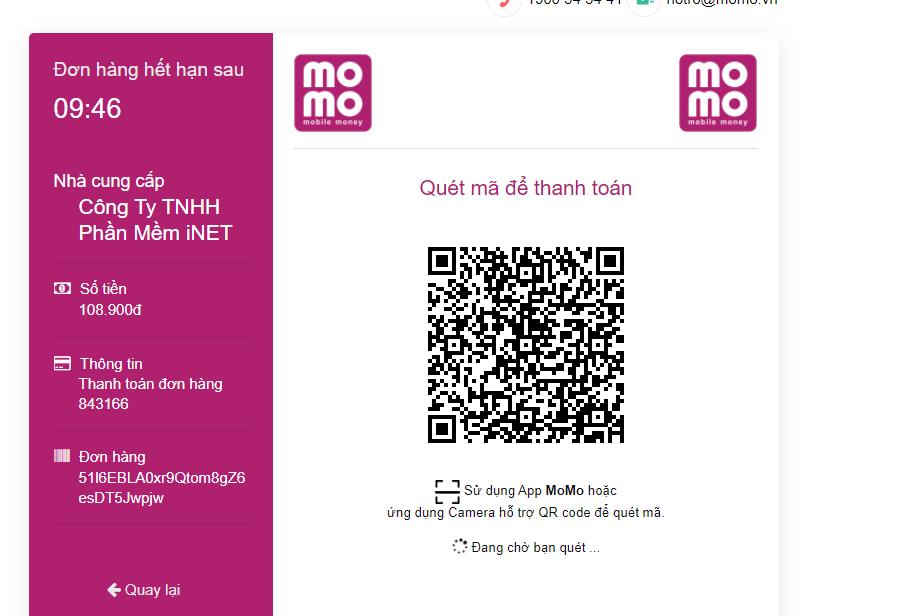
Sau đó bạn mở Momo lên và quét mã QR để tiến hành thanh toán.
Sau khi thanh toán thành công, bên INET sẽ gửi email về cho bạn thông báo đăng ký dịch vụ thành công và gửi kèm nút Đăng nhập tài khoản để bạn có thể quản trị VPS.
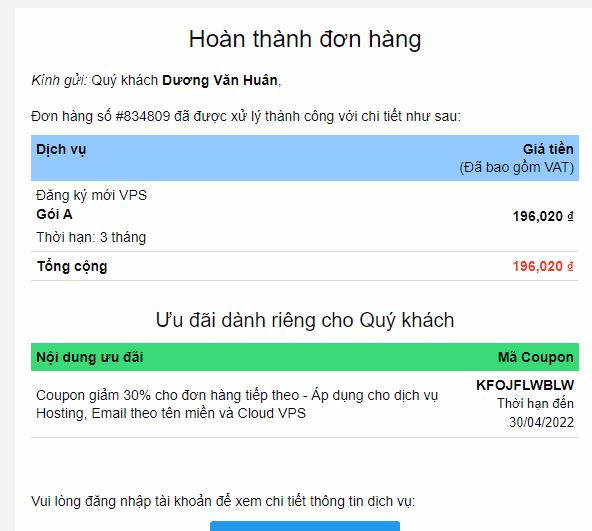
Click vào Đăng nhập tài khoản

Bên INET sẽ yêu cầu bạn đăng nhập, nếu bạn chưa có tài khoản, chọn Đăng ký ngay.
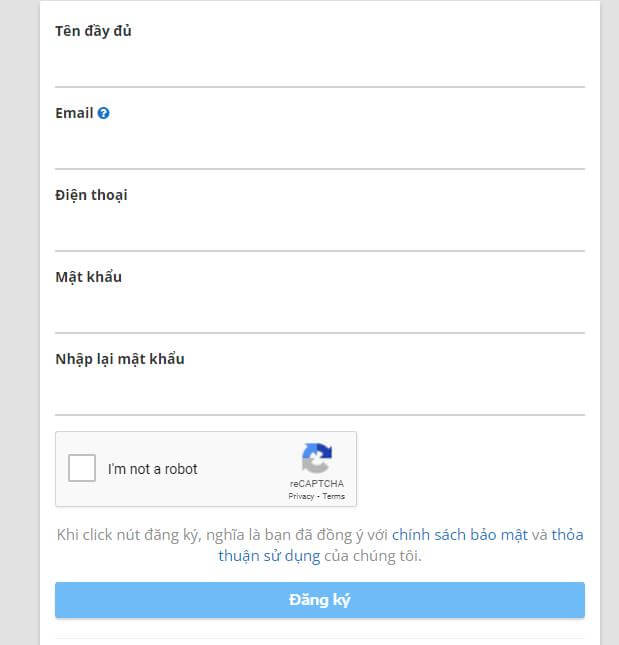
Nhập các thông tin vào các ô tương ứng. Lưu ý: Email phải trùng khớp với Email lúc bạn đăng ký dịch vụ.
Xác nhận captcha và chọn Đăng ký.
Sau đó bạn mở Email và xác nhận đăng ký tài khoản bằng cách click vào Truy cập tài khoản.
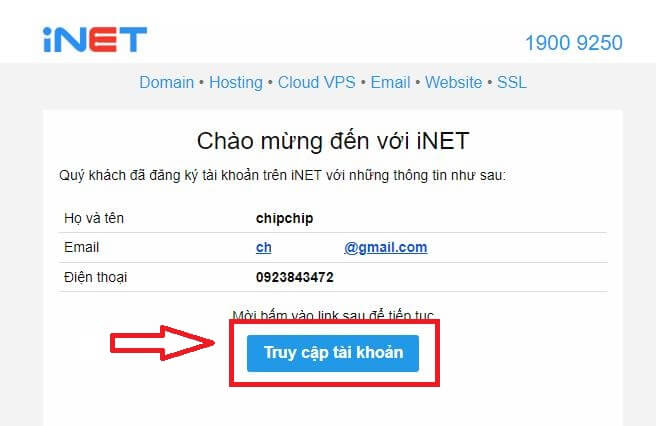
Vậy là bạn đã hoàn tất quá trình mua VPS tại INET và truy cập vào tài khoản quản trị VPS thành công.
Mua tên miền tại TENTEN
Sở dĩ mình chọn mua tên miền tại đây vì được giảm giá năm đầu tiên sử dụng nên giá rất rẻ.
Để đăng ký mua dịch vụ tên miền tại TENTEN, bạn truy cập vào địa chỉ tenten.vn.
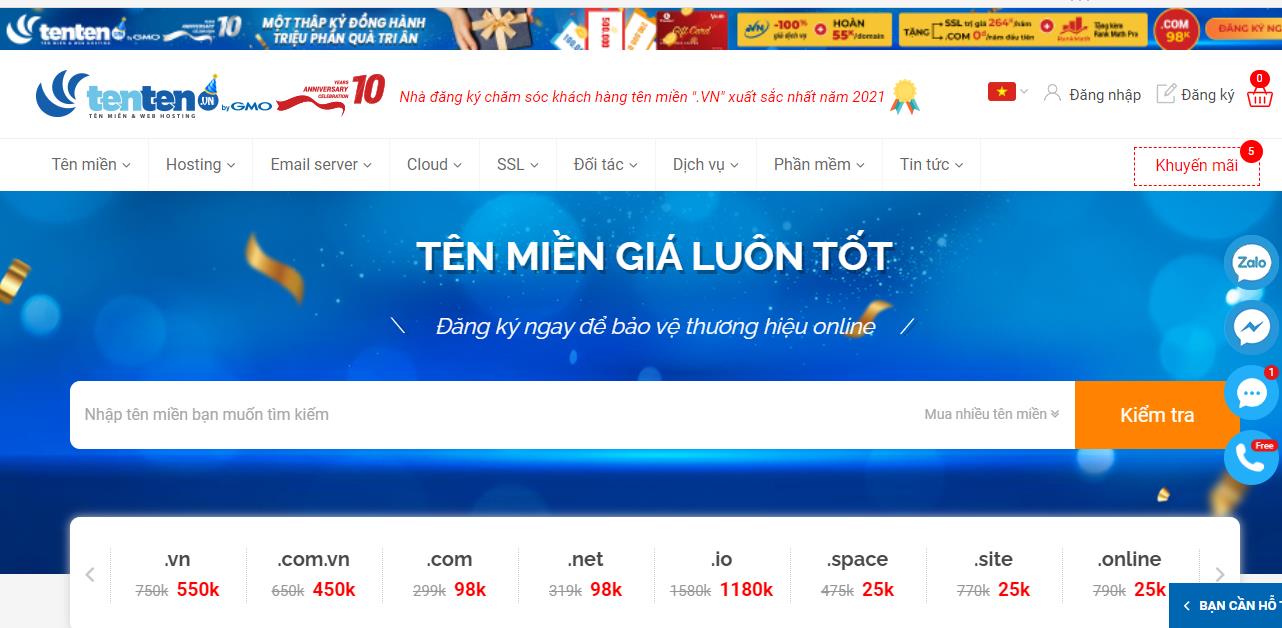
Nhập tên miền bạn muốn đăng ký vào ô (không cần bao gồm đuôi), ví dụ: chiendichkiemtien, chọn Kiểm tra.
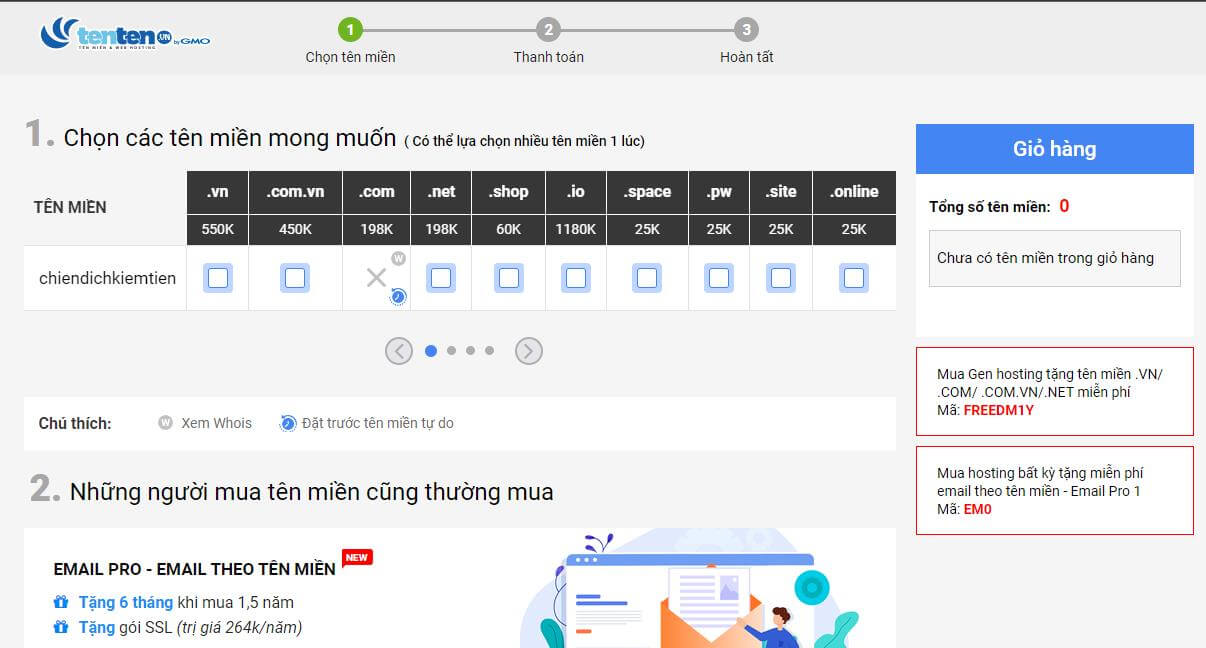
Những đuôi tên miền có dấu X nghĩa là đã được người khác đăng ký và sử dụng, bạn không thể đăng ký được nữa. Trong số tên miền còn lại, tích vào đuôi mà bạn cảm thấy phù hợp nhất.
Click vào Tiến hành đăng ký.

Tại đây, bạn lựa chọn thời hạn thanh toán cho tên miền và chọn các dịch vụ bảo mật đi kèm. Theo mình thì đối với những bạn mới không nên chọn thêm các dịch vụ này để đỡ tốn kém.
Nếu bạn chưa có tài khoản TENTEN thì chọn Đăng ký, còn mình đã có tài khoản nên mình sẽ đăng nhập luôn.
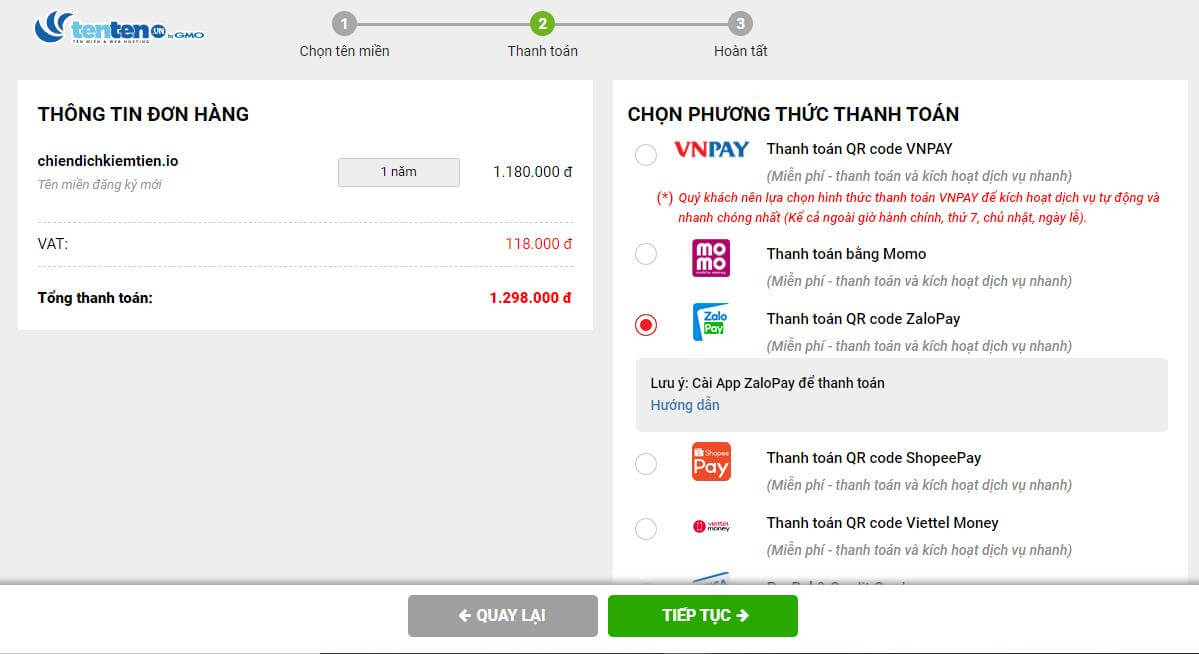
Bạn tiến hành chọn phương thức thanh toán, ở đây mình chọn Thanh toán bằng Momo.
Trong phần yêu cầu xuất hóa đơn bạn có thể lựa chọn 1 trong 2 tùy chọn là xuất hóa đơn thanh toán hoặc không.
Chọn Tiếp tục.

Vào app Momo để quét QR và thanh toán.
Sau khi thanh toán xong, bạn sẽ nhận được email kích hoạt dịch vụ tên miền thành công và kèm theo đó là thông tin đăng nhập vào quản lý tên miền.
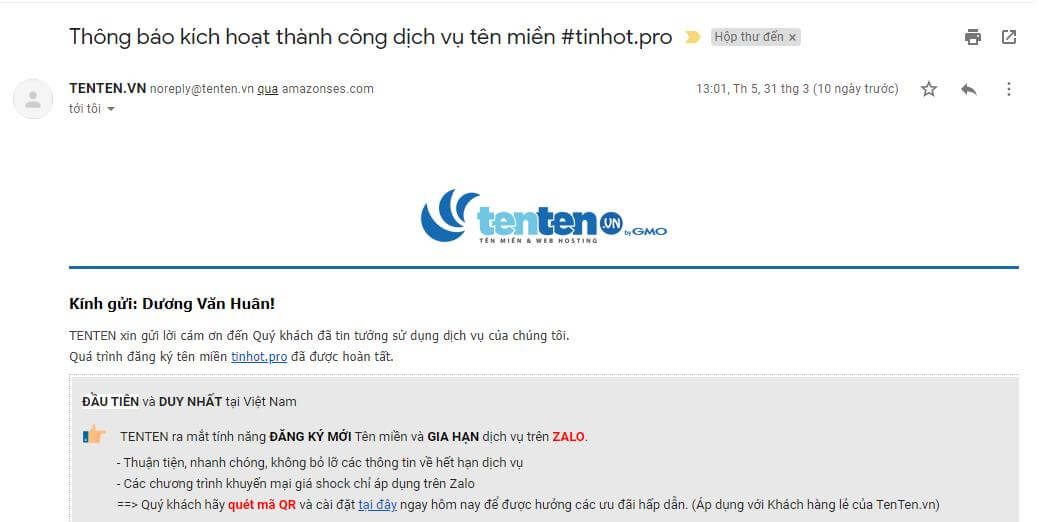
Bước 2: Cấu hình phía VPS
Trước tiên, bạn cần cài đặt hệ điều hành cho VPS. Để đơn giản thì bạn nên mở 1 ticket và yêu cầu bộ phận hỗ trợ kỹ thuật cài giúp bạn hệ điều hành CentOS 7 AaPanel .
Để mở tickket, bạn cần đăng nhập vào tài khoản INET. Ở góc trên bên phải màn hình, chọn Ticket
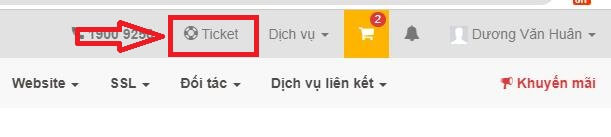
Chọn Tạo mới:
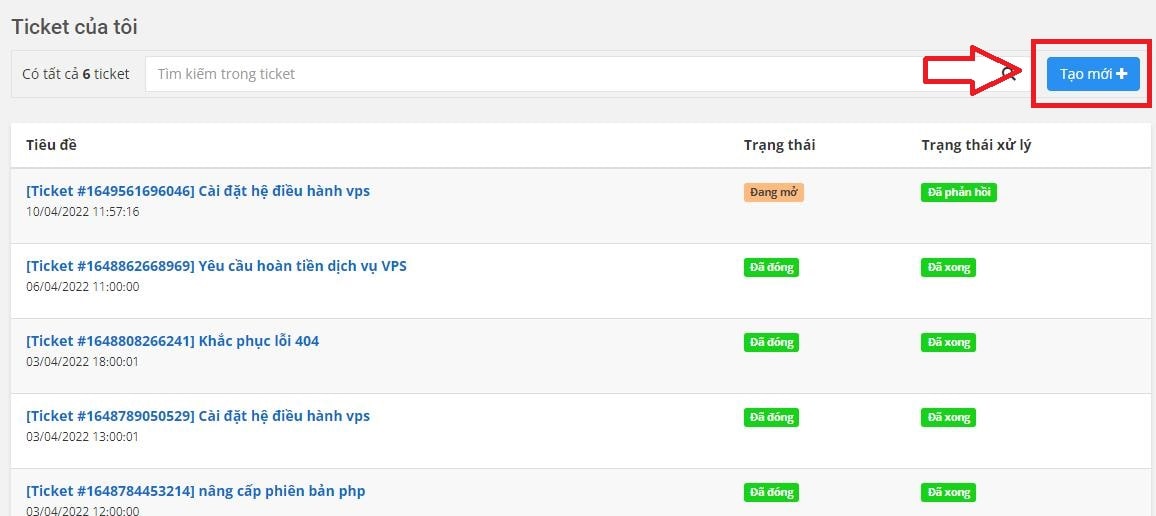
Bạn có thể tạo 1 ticket với nội dung như hình bên dưới:

Đội ngũ hỗ trợ kỹ thuật sẽ cài hệ điều hành theo yêu cầu của bạn, tuy nhiên dịch vụ hỗ trợ không được tốt cho lắm nên nhiều khi bạn phải mất một khoảng thời gian chờ.
Sau khi cài đặt hệ điều hành thành công, nhân viên hỗ trợ sẽ gửi lại thông tin đăng nhập vào aaPanel cho bạn.
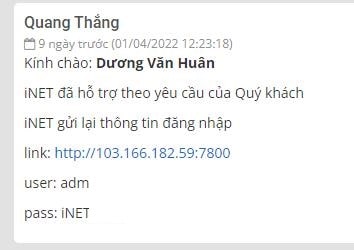
Click vào đường link và tiến hành đăng nhập vào aaPanel .
Nếu đăng nhập thành công, bạn sẽ nhìn thấy giao diện aaPanel như hình:

Click vào Website, chọn Add Site:
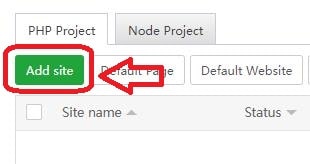
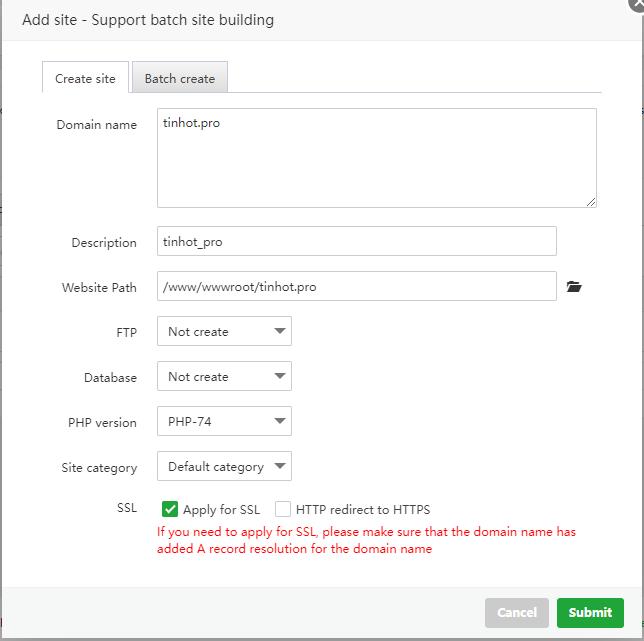
Domain name: nhập tên miền bạn vừa đăng ký, các phần khác để mặc định.
Phần SSL click vào Apply for SSL.
Chọn Submit.
Bước 3: Trỏ tên miền về VPS.
Truy cập vào trình quản lý tên miền tại domain.tenten.vn:
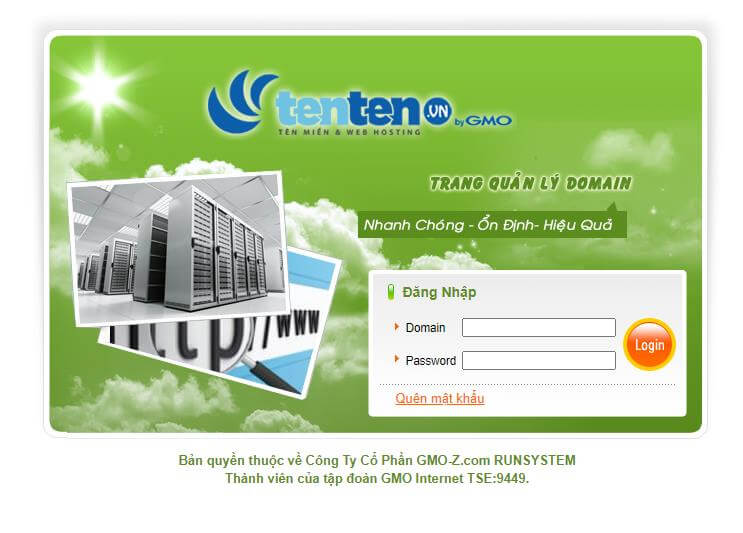
Đăng nhập với thông tin được gửi về mail khi mua dịch vụ tên miền.
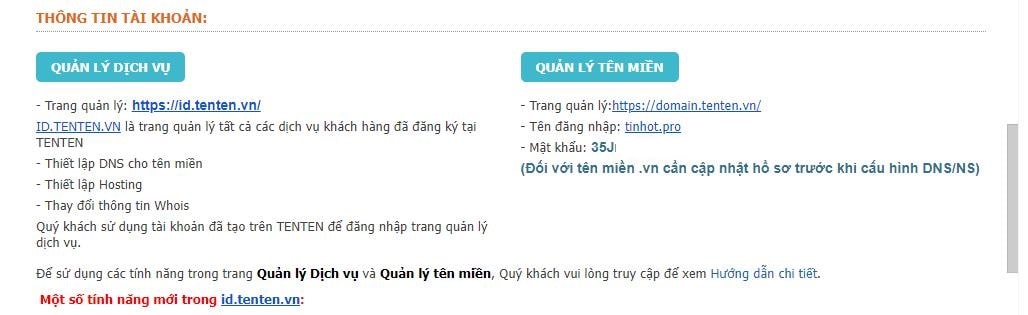
Màn hình đăng nhập thành công:
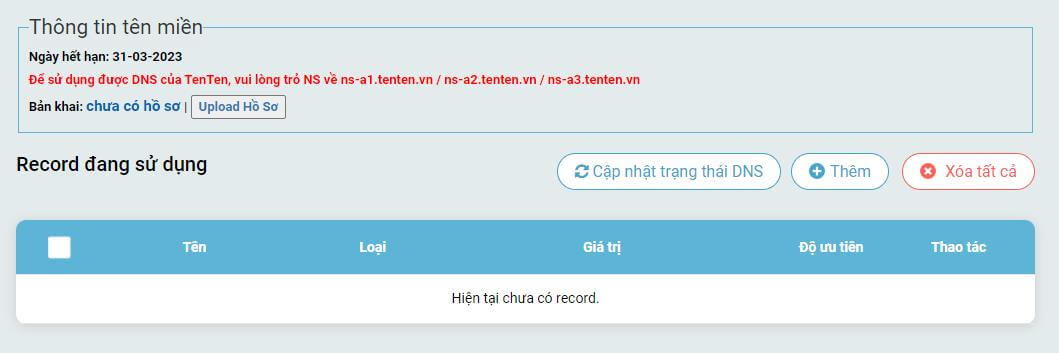
Để trỏ tên miền về VPS, bạn cần thêm vào 2 bản ghi. Click vào nút Thêm.
- Bản ghi 1: Tên: www, loại CNAME, Giá trị: tên miền (vd: tinhot.pro).
- Bản ghi 2: Tên: @, loại: A, Giá trị: địa chỉ ip của VPS.
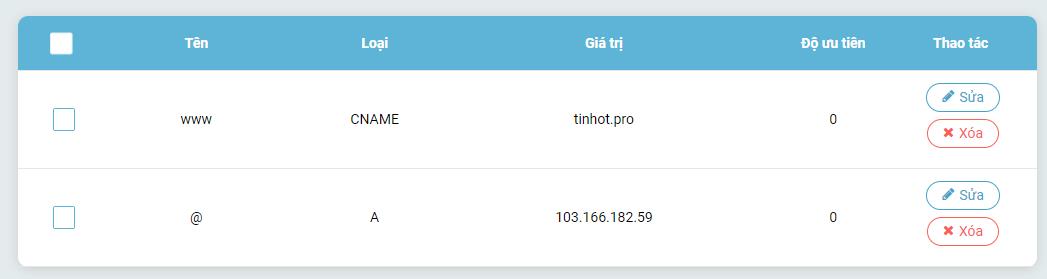
Bước 4: Cài đặt WordPress lên VPS
Quay trở lại trình điều khiển aaPanel , chọn File.
Điều hướng đến thư mục website của bạn tại /www/wwwroot/ten-mien-cua-ban (vd: /www/wwwroot/tinhot.pro).
Xóa hết tất cả các file mặc định.
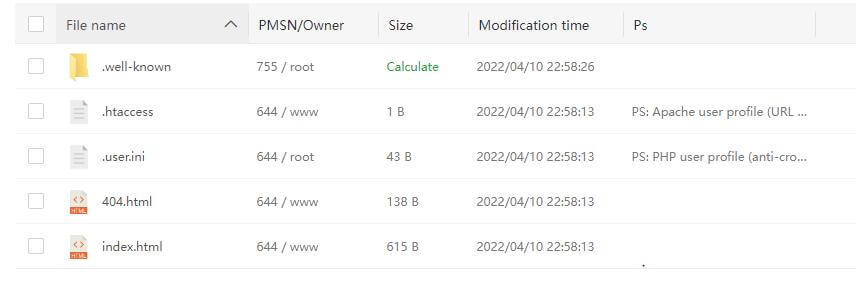
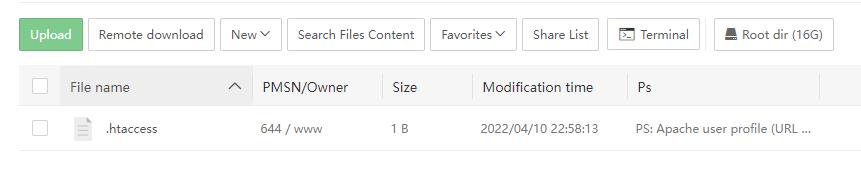
Tiếp đến, bạn cần tải file WordPress tại https://vi.WordPress.org/download/ . File tải về sẽ có đuôi .zip.
Thực hiện upload file vừa download vào thư mục website bằng cách chọn Upload.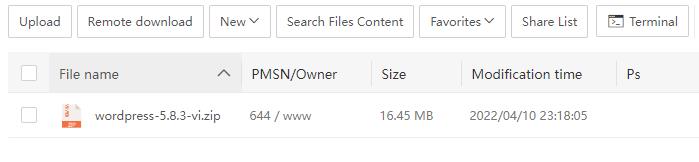
Sau khi upload, bạn click đúp chuột vào file zip để tiến hành giải nén.
Sau khi giải nén, bạn truy cập vào thư mục WordPress và copy tất cả các file ra ngoài thư mục website.
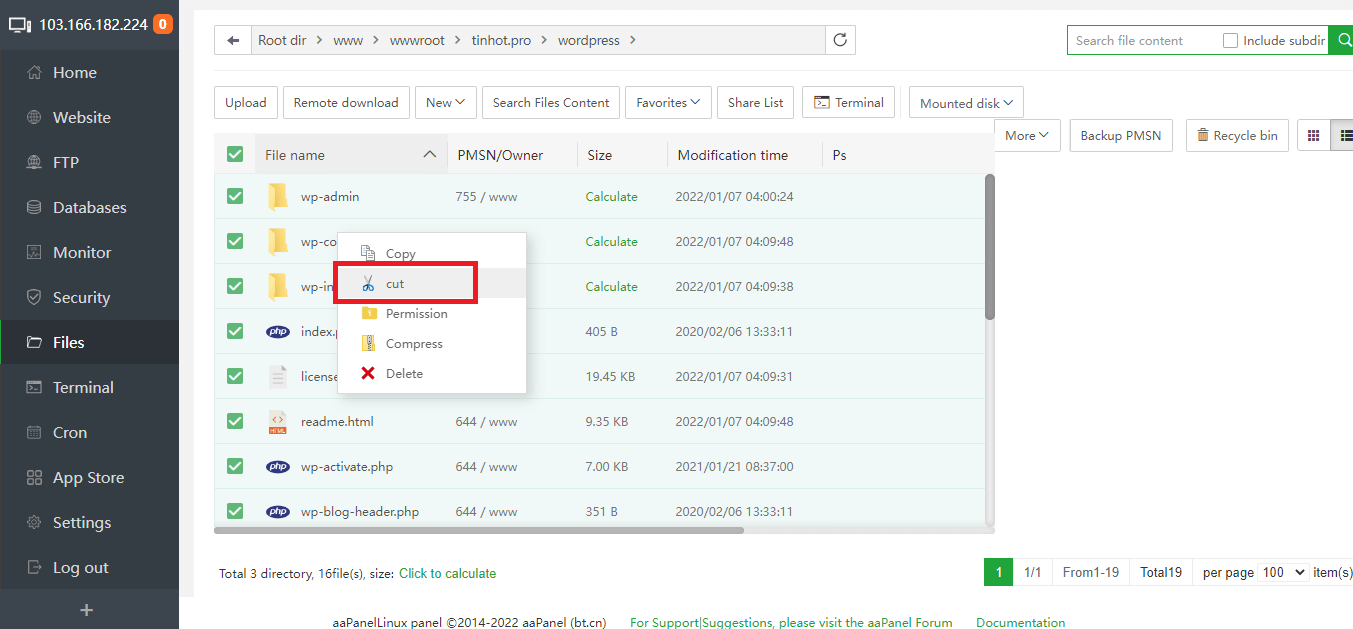

Tiếp theo bạn cần tạo database để kết nối với WordPress bằng cách click vào Databases
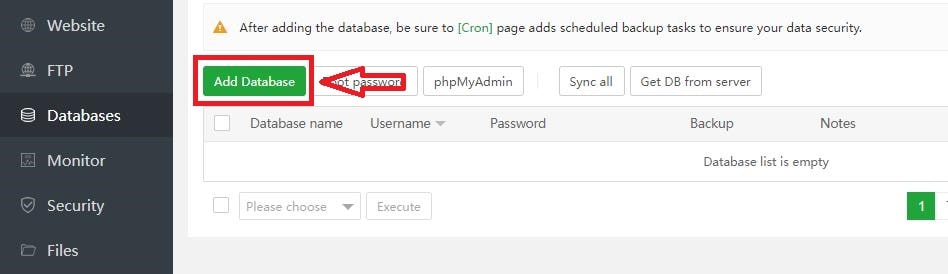
Chọn Add Database

Nhập DBName (tên database), Username và Password (nhập tùy ý) vào các ô tương ứng.
Bạn ghi nhớ hoặc lưu lại thông tin này để phục vụ cho các bước sau.
Chọn Submit.
Tiến hành cài đặt WordPress
Truy cập vào tên miền của bạn (vd: tinhot.pro), bạn sẽ thấy giao diện chào mừng của WordPress xuất hiện:

Chọn Thực hiện ngay.
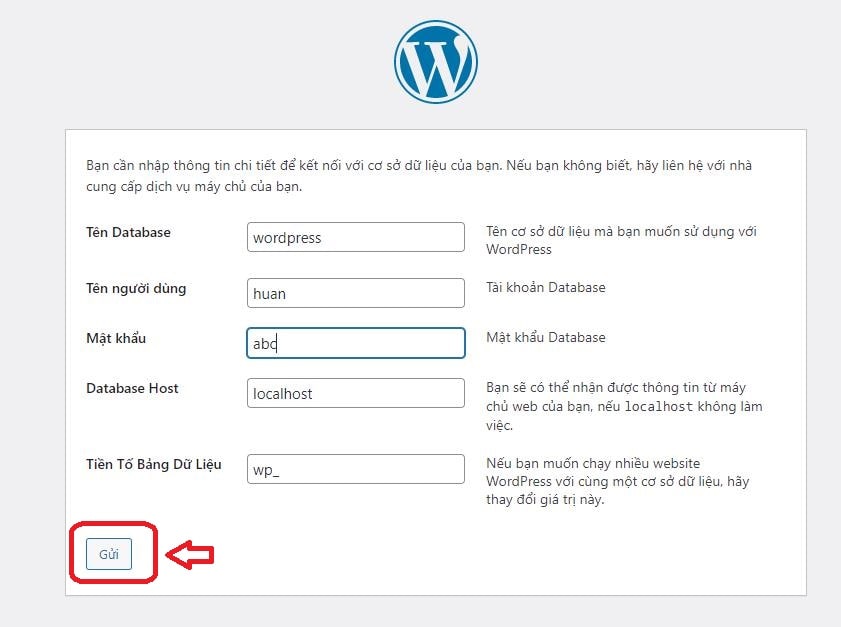
Điền tên Database, username và password bạn vừa tạo vào các ô tương ứng. Database Host để mặc định là localhost.
Tiền tố bảng dữ liệu: có thể thay đổi tùy ý hoặc để mặc định.
Chọn Gửi.
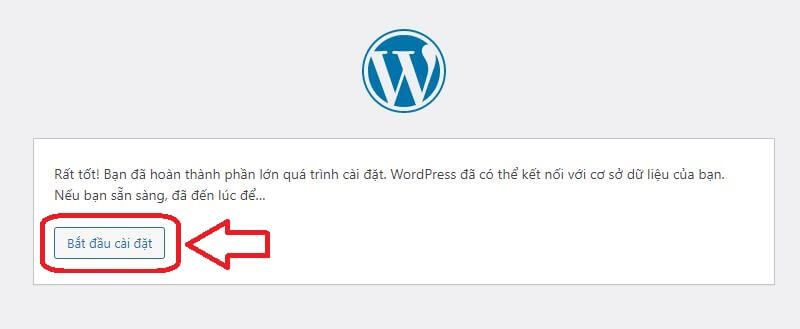
Chọn Bắt đầu cài đặt:
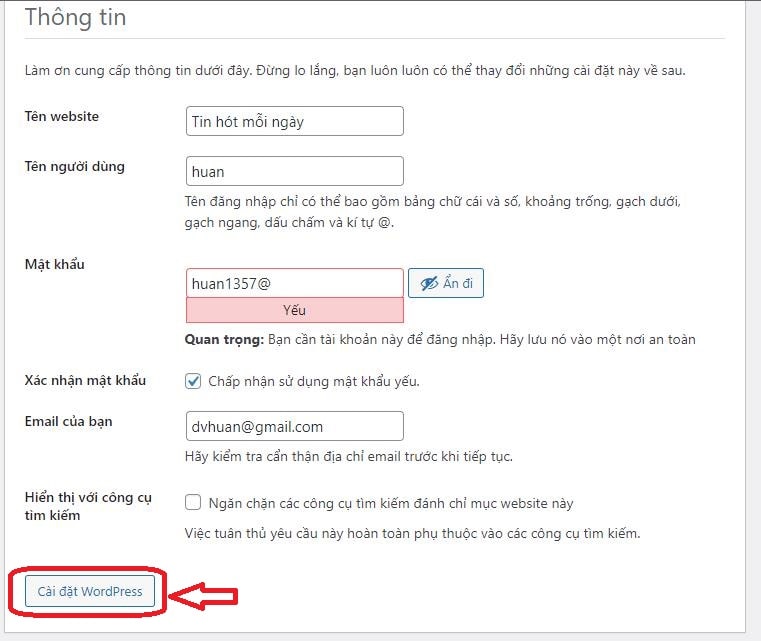
Nhập các thông tin vào các ô tương ứng -> Cài đặt WordPress.
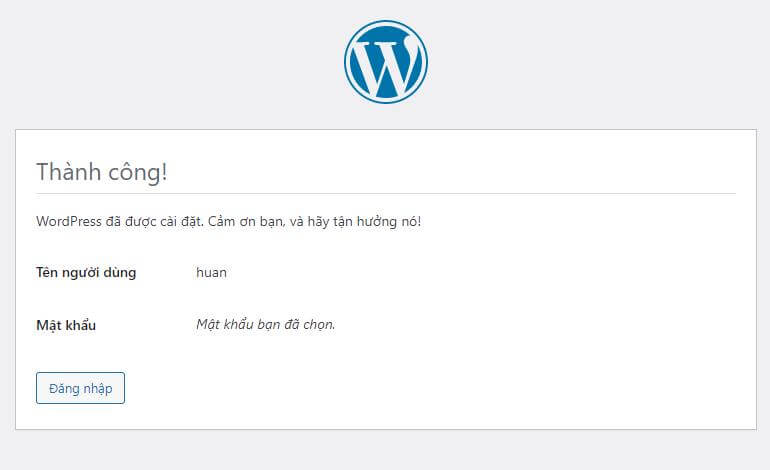
Cài đặt website WordPress thành công, chọn Đăng nhập để vào trang quản trị WordPress.
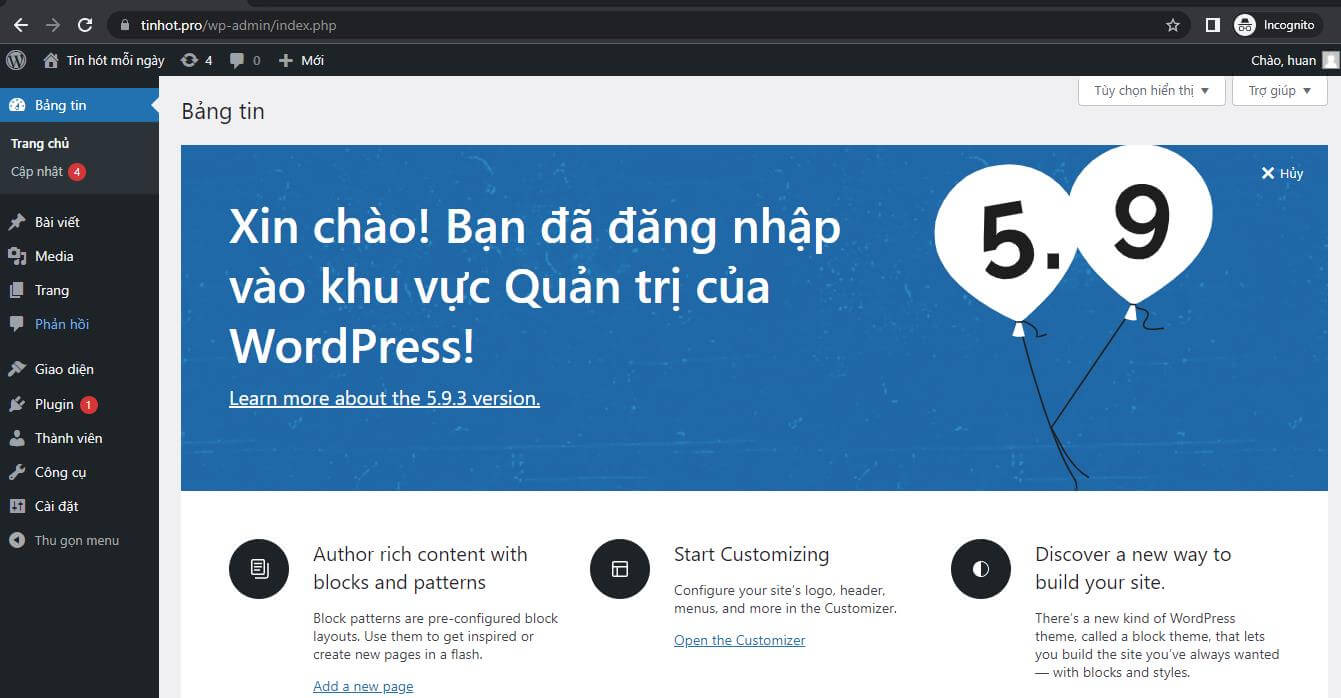
Kết luận
Vậy là trong bài viết này mình đã hướng dẫn các bạn cách cài đặt và chạy 1 website WordPress trên VPS sử dụng aaPanel – một trình quản lý hosting thông qua giao diện miễn phí phổ biến.
Quá trình cài đặt và cấu hình phải trải qua nhiều bước, do vậy rất có thể trong quá trình thực hiện bạn sẽ gặp phải lỗi. Trong trường hợp đó, bạn có thể gửi thông tin lỗi về địa chỉ email admin@chiendichkiemtien.com hoặc bình luận trực tiếp dưới bài viết để được mình và mọi người hỗ trợ nhé.



