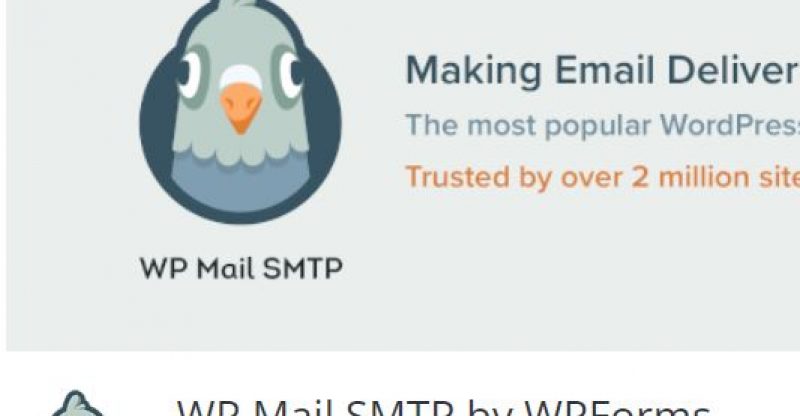Hướng dẫn cài đặt và thiết lập WP Mail SMTP trong WordPress
Gửi email là một công việc quan trọng đối với bất cứ website nào đặc biệt là các website thương mại điện tử.
Nếu website của bạn đang sử dụng plugin Woocommerce, bạn sẽ cần phải thiết lập SMTP thì mới có thể sử dụng tính năng gửi email khi có đơn hàng mới, khi khách hàng hủy đơn, hoàn trả hàng,…
Trong bài viết này mình sẽ hướng dẫn bạn cách để thiết lập gửi mail trong WordPress sử dụng plugin WP Mail SMTP.
Bước 1: Cài đặt plugin WP Mail SMTP
Để cài đặt, bạn chỉ cần vào mục Plugin-> Cài mới và nhập từ khóa WP Mail SMTP vào ô tìm kiếm.
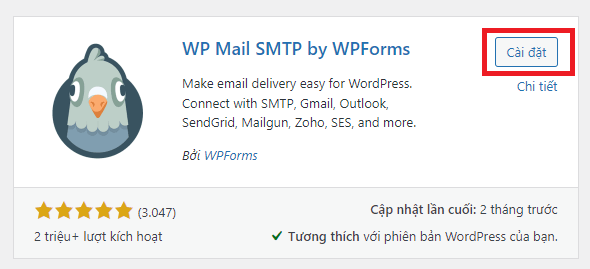
Chọn Cài đặt, sau khi cài xong nhấn Kích hoạt.
Sau khi kích hoạt thành công, bạn sẽ thấy plugin WP Mail SMTP xuất hiện trên thanh menu bên trái của dashboard.
Click vào WP Mail SMTP để vào chế độ thiết lập.
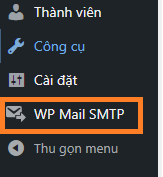
Bước 2: Thiết lập plugin WP Mail SMTP

Giấy phép: bạn có thể nâng cấp lên WP Mail SMTP lên phiên bản pro để sử dụng nhiều tính năng hơn. Còn nếu bạn chỉ dùng bản miễn phí thì bỏ qua phần này.
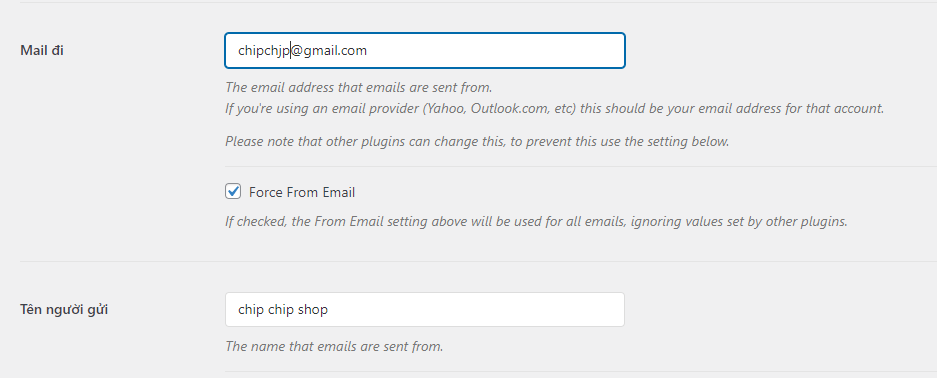
Mail đi: nhập địa chỉ email (gmail) của bạn.
Tên người gửi: thường là tên shop đối với các website bán hàng.

Phương thức gửi mail: chọn Other SMTP.
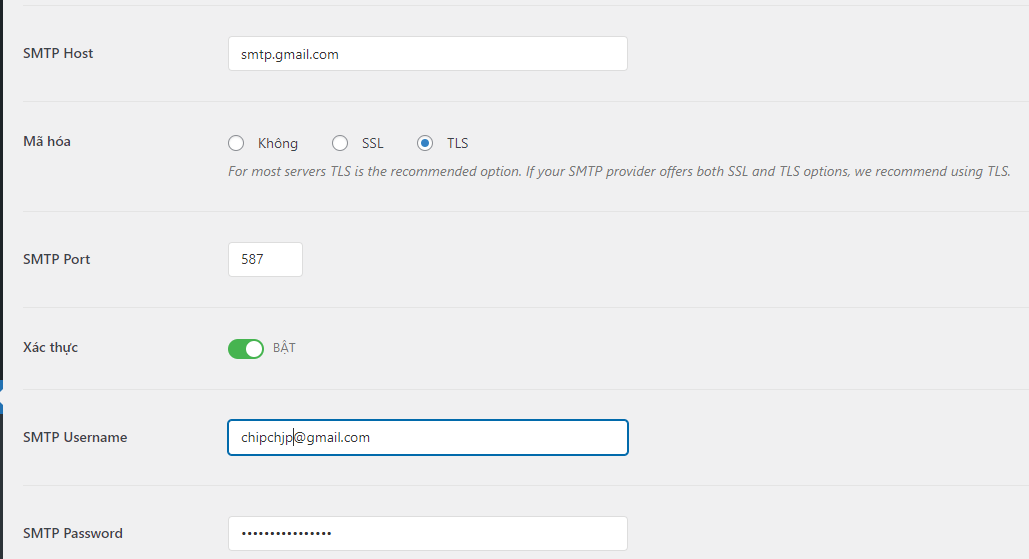
SMTP Host: smtp.gmail.com
Mã hóa: TLS.
SMTP Port: 587 (để mặc định).
Xác thực: bật
SMTP Username: nhập địa chỉ gmail của bạn
SMTP Password: để lấy được SMTP password trên tài khoản gmail, bạn cần làm theo các bước sau:
Nếu bạn đang sử dụng trình duyệt Chrome, nhấn vào tài khoản Google của bạn ở góc trên cùng bên phải, chọn Manage your Google Account

Chuyển sang phần Bảo mật:
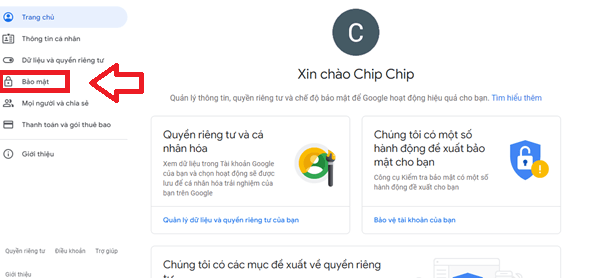
Kéo xuống dưới phần đăng nhập vào Google, chọn Xác minh 2 bước.
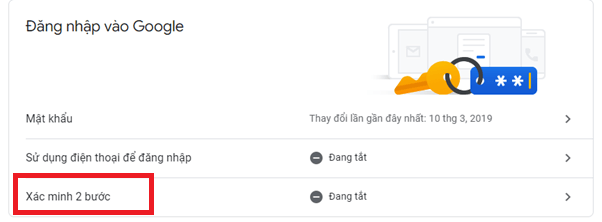

Chọn Bắt đầu.
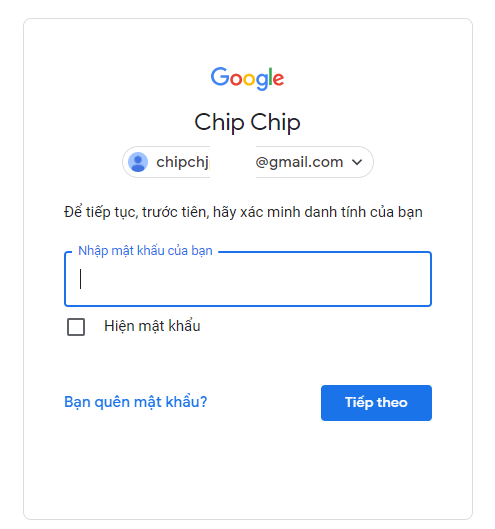
Nhập vào mật khẩu tài khoản gmail của bạn -> Tiếp theo.
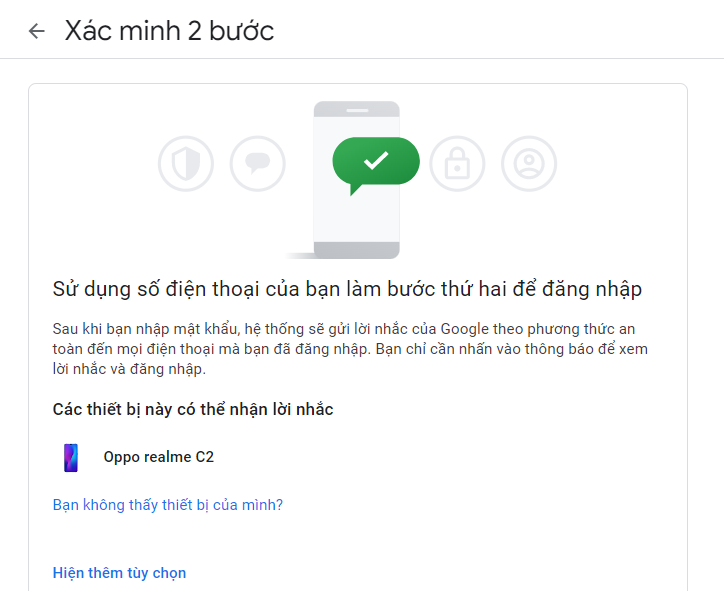
Chọn Tiếp tục.

Nhập số điện thoại của bạn -> Gửi.
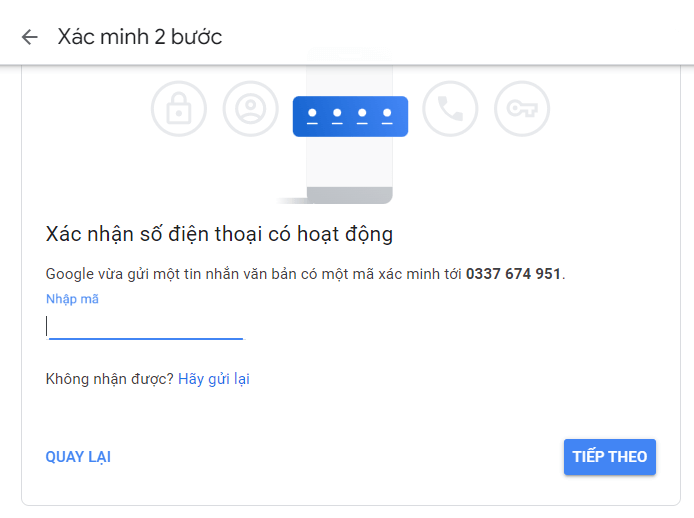
Nhập mã xác nhận gửi vào số điện thoại của bạn -> Tiếp theo.
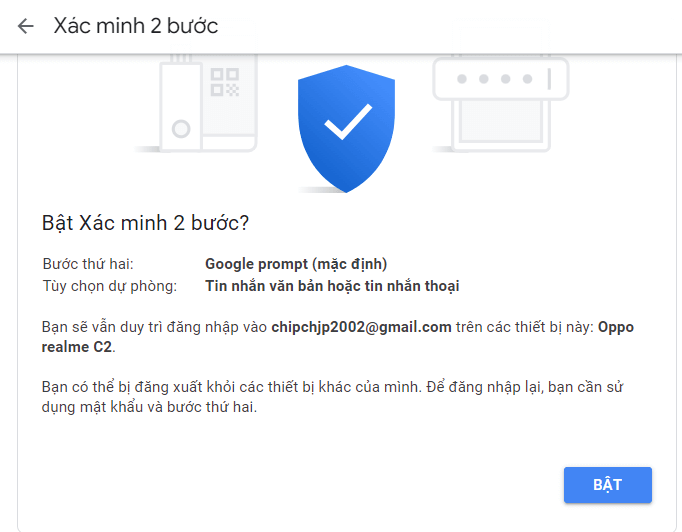
Chọn Bật.
Quay lại phần Đăng nhập vào Google, chọn Mật khẩu ứng dụng.
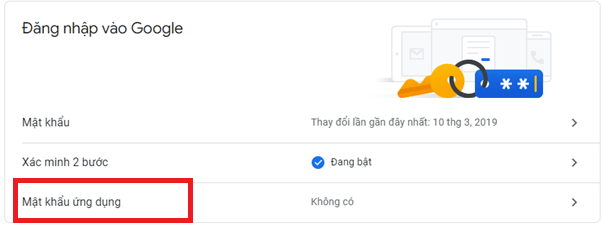
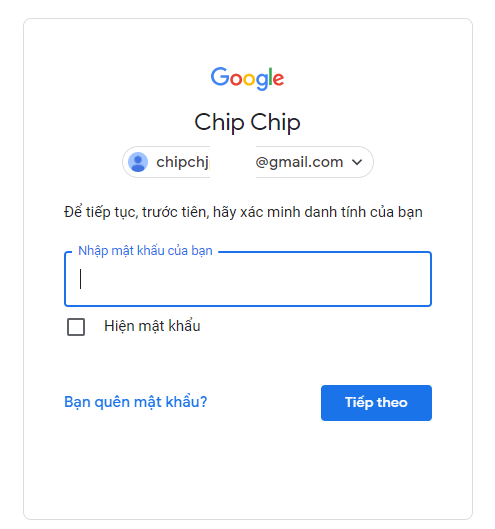
Xác nhận mật khẩu Gmail.

Mục Chọn ứng dụng: chọn Khác (Tên tùy chỉnh).
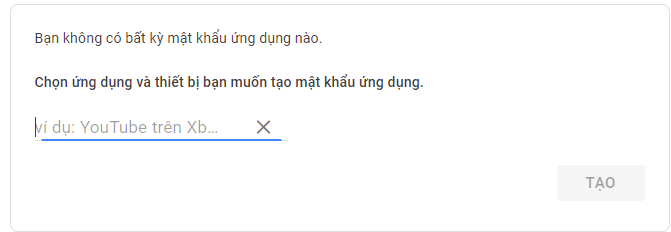
Nhập tên ứng dụng và thiết bị bạn muốn tạo mật khẩu (có thể nhập tùy ý).
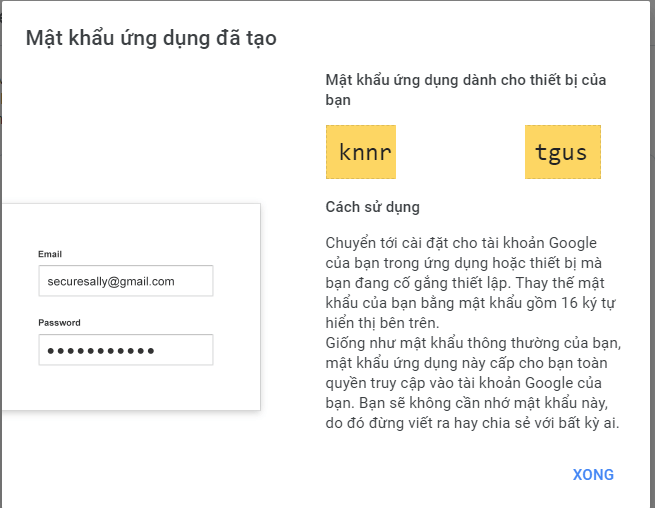
Bạn copy lại đoạn ký tự trong ô màu cam, sau đó quay lại phần thiết lập plugin WP Mail SMTP và nhập vào ô SMTP password.
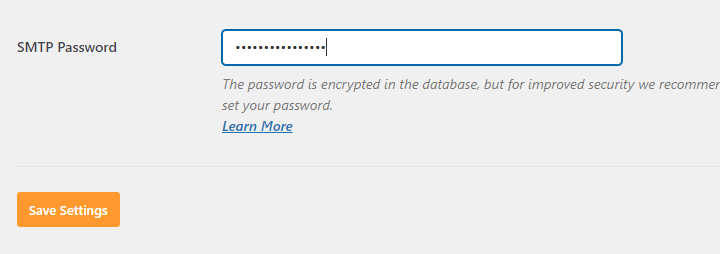
Nhấn Save Settings.
Kiểm tra hoạt động của WP Mail SMTP
Để kiểm tra xem bạn đã thiết lập đúng hay chưa, bạn có thể gửi 1 email để test.
Trong phần Kiểm tra email, nhập vào địa chỉ email khác của bạn và nhấn Gửi email.
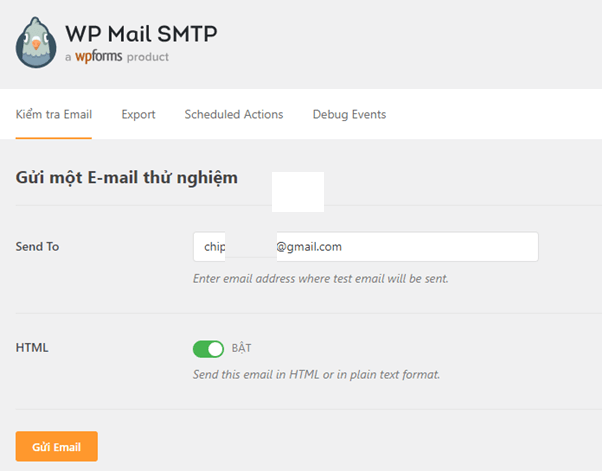
Nếu kết quả hiện ra như hình dưới thì bạn đã thiết lập gửi mail thành công trên website:
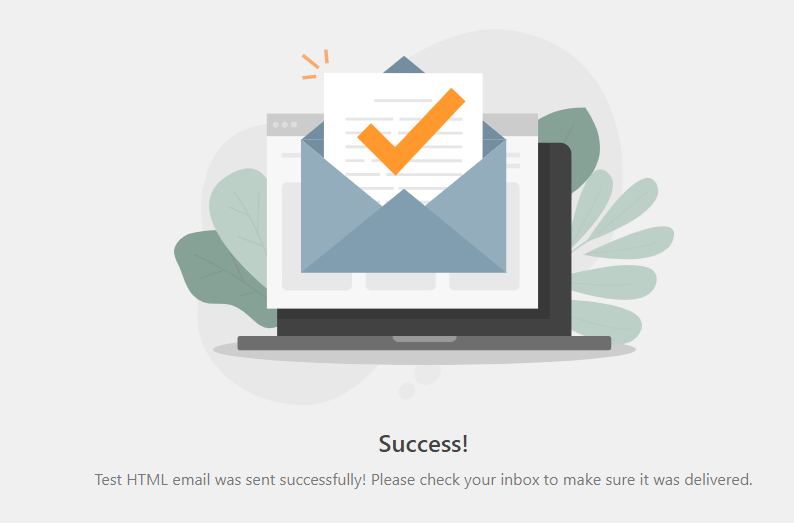
Để chắc chắn, bạn có thể kiểm tra lại tài khoản gmail vừa nhập và bạn sẽ nhận được 1 email thông báo test gửi mail thành công:
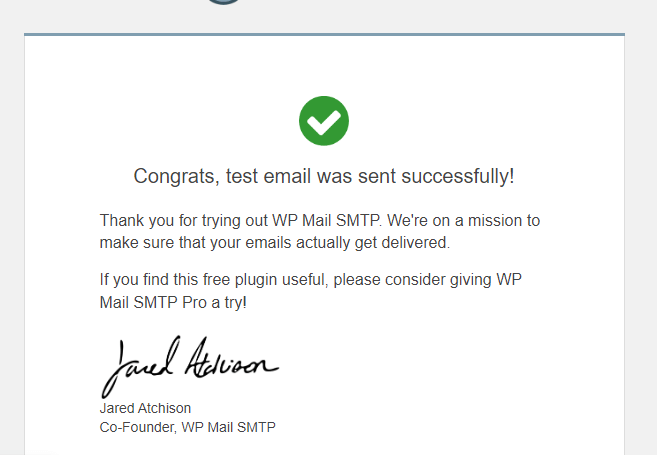
Kết luận
Vậy là trong bài viết này mình đã hướng dẫn bạn cách thiết lập plugin WP Mail SMTP để có thể gửi email thông qua website WordPress. Nếu bạn gặp khó khăn ở bước nào trong khi thiết lập WP Mail SMTP thì có thể để lại bình luận bên dưới để được hỗ trợ nhé.