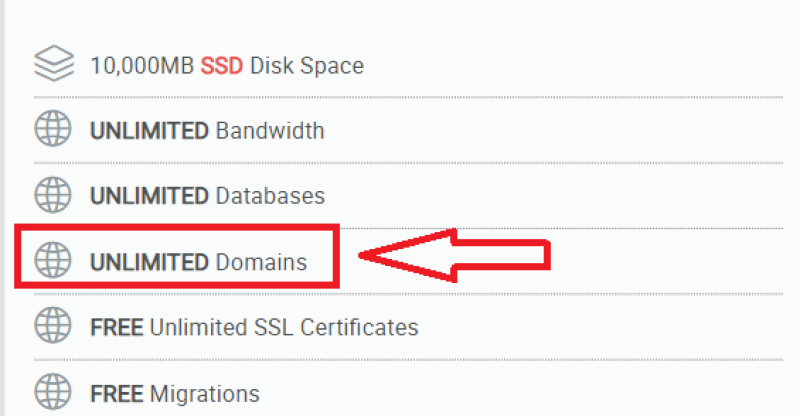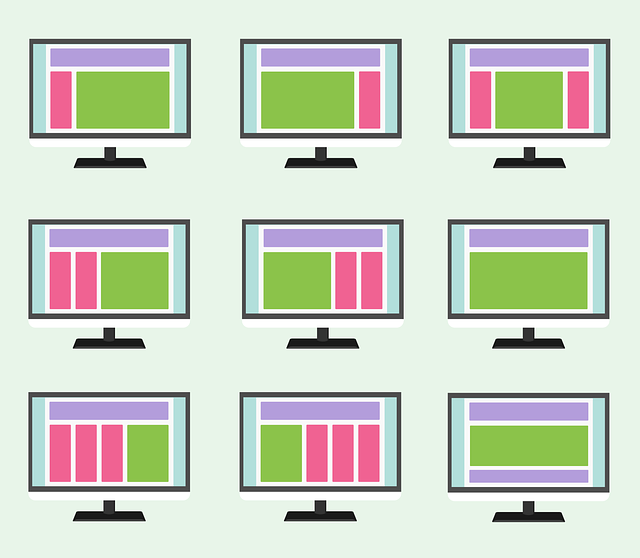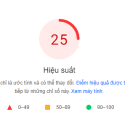Hướng dẫn cách thiết lập chạy nhiều website trên 1 hosting
Chào mọi người, trong bài viết này mình sẽ hướng dẫn mọi người cách để thiết lập chạy nhiều website trên cùng 1 gói hosting (shared). Tất nhiên là gói hosting đó phải có hỗ trợ 2 domain trở lên nhé.

Gói hosting trên hawkhost không giới hạn số lượng domain
Trường hợp như trên ảnh thì bạn có thể tạo không giới số lượng website trên cùng 1 gói hosting.
Trong bài viết này mình sử dụng gói shared hosting tại Hawk Host và tên miền tại Namecheap, đối với các nhà cung cấp dịch vụ khác thì cách làm hoàn toàn tương tự.
Bước 1: Trỏ domain về hosting
Bạn truy cập vào trang quản lý domain của mình, nếu bạn đang sử dụng Namecheap thì có thể click vào link này: https://ap.www.namecheap.com/domains/list/ .

Chọn Manage trên domain cần thêm mới
Chọn vào MANAGE ở dòng có domain mà bạn cần tạo website mới.
Tìm đến phần NAMESERVERS:
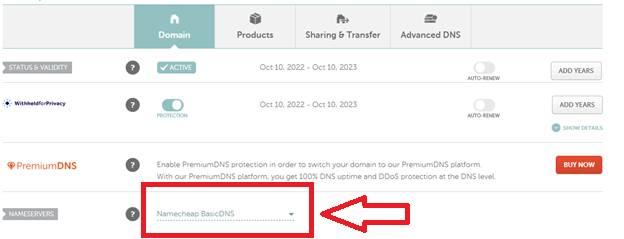
Chọn Custom DNS:

Tại đây bạn nhập nameserver của hosting vào 2 dòng bên dưới (trong trường hợp này mình đang dùng hosting tại Hawkhost):

Nameserver này sẽ được nhà cung cấp dịch vụ gửi kèm trong email về thông tin quản trị hosting khi bạn đăng ký.
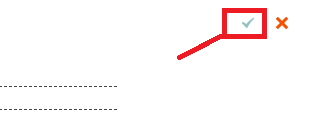
Click vào dấu tick để lưu lại.
Bước 2: Thiết lập phía hosting
Đăng nhập vào cPanel (Thông tin đăng nhập cPanel này sẽ được gửi cho bạn khi đăng ký hosting).

Trang chủ cPanel
Kéo xuống phần Domain, chọn Domain.
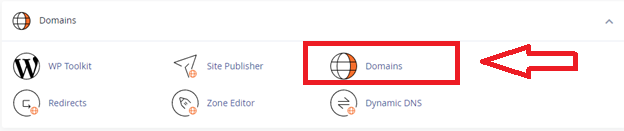
Chọn domain trong phần domain
Chọn Create A New Domain

Tại đây, bạn nhập chính xác domain mà bạn muốn tạo website mới và bỏ tick ở ô Share document root. Nếu bạn không bỏ tick ô này thì mặc định domain mới và domain cũ của bạn sẽ truy cập đến cùng 1 website. 2 ô bên dưới bạn có thể để mặc định hoặc thay đổi tùy ý (nên để mặc định để dễ phân biệt).
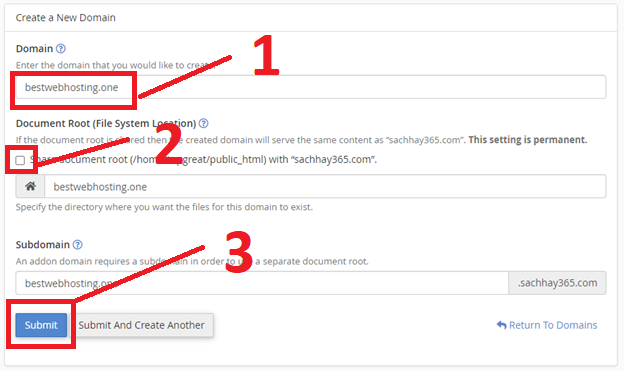
Chọn Submit
Quá trình khởi tạo sẽ mất khoảng 2-3 phút
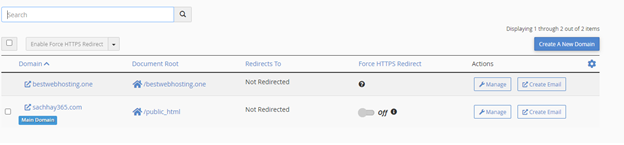
Tạo thêm domain thành công
Giờ đây, tại trang Domain bạn đã thấy có thêm domain mới mà bạn vừa thêm vào. Bạn truy cập bằng domain mới để kiểm tra, nếu ra được như hình bên dưới là thành công nhé.
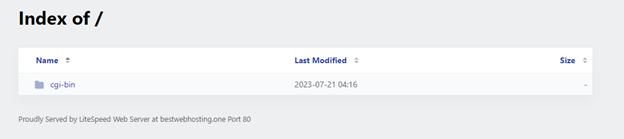
Test website trên domain mới thành công
Để upload code của website hoặc cài đặt WordPress, bạn quay trở lại trang chủ cPanel, truy cập vào File Manager

Tại đây, bạn sẽ thấy 1 thư mục trùng tên với domain bạn vừa tạo. Đây chính là phân vùng chứa toàn bộ source code của bạn.
Nếu bạn muốn cài WordPress nhanh chóng thì sử dụng Softaculous được tích hợp sẵn trên cPanel. Các bước hoàn toàn giống với việc bạn cài cho domain chính, chỉ thêm bước chọn domain muốn cài đặt mà thôi. Nếu bạn muốn chạy 3, 4 hay nhiều website trên cùng 1 hosting thì cách làm hoàn toàn tương tự nhé. Tuy nhiên mình không khuyến khích việc này vì về bản chất khi bạn sử dụng shared hosting, bạn đã phải chia sẻ tài nguyên máy chủ cho rất nhiều người khác rồi, do vậy cài nhiều website trên 1 hosting sẽ ảnh hưởng không tốt đến hiệu suất website và vì cùng chung 1 ip nên có thể ảnh hưởng đến SEO nữa nhé.
Nếu các bạn gặp lỗi trong quá trình thiết lập thì hãy để lại comment bên dưới để được hỗ trợ. Chúc bạn thành công.